
You can now use your arrow cursor to drag the audio you want to keep so that it is contiguous with the preceding audio. Tip: edit carefully! It’s easy to cut off the beginning or end of words, so once you’ve made the edit, go back and check before moving on. You can simply hit “delete” on your keyboard, and that portion of the audio will disappear. Tip: if you know you want to delete your selection, you don’t have to make it a separate region first. You can turn your selection into its own “region” (an independent, movable section of audio) by clicking once on the selection with the arrow cursor. This is an easy way to check that you have selected the right thing. Tip: if you hit “play” (the spacebar) after you’ve made a selection, Garageband will play only the portion of audio that you’ve selected. Using the crosshairs to click and drag, select the portion of the audio that you want to delete or move. You will use the arrow to separate and move the parts of the audio you have selected. When you move cursor into the upper half of the lower audio pane, it turns into an arrow (the standard shape of your cursor). You use the crosshairs to select the parts of the audio you want to edit by clicking and dragging in that pane. When you move the cursor into the lower half of the lower audio pane, it turns into a crosshair shape. When you find something that you want to cut out, stop and listen to that section again, and notice how that section looks in the waveform display (sound signature) so that you can select it.

Then hit “play” (we recommend you use the spacebar, which both starts and stops the playhead). mp3) - using the highest quality settingsīegin by using the rewind button to return the playhead to the beginning of the audio.

We only move big pieces around if absolutely necessary. Tip: Because Smarthistory is based on a conversational approach, we try to keep the edited audio as true as we can to the flow of the original conversation.
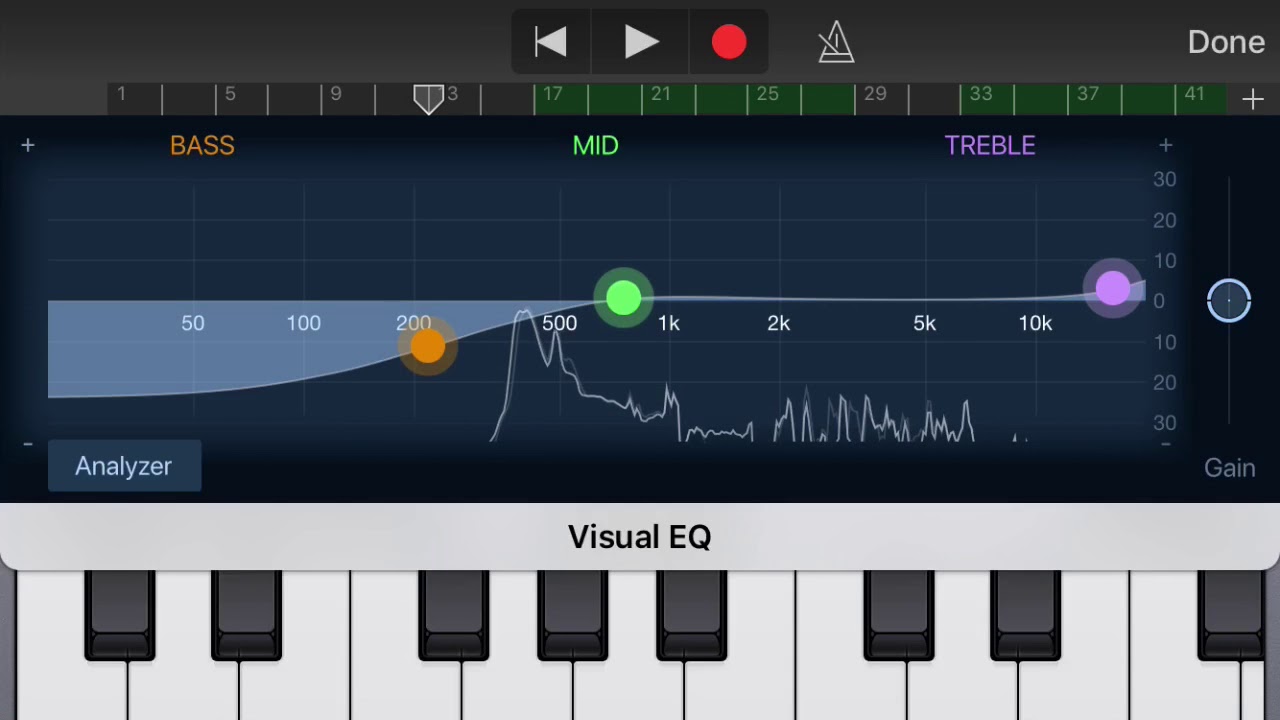
cut out extraneous words-“um,” “uh,” or words like “actually” or “in fact”-as well as breaths and pauses.edit for general content by cutting out fragments of sentences or places where we misspoke.We usually do at least three rounds of editing (most often it’s 4-6). Our editing processĪt Smarthistory, we dive right in and edit as we listen to our audio the first time through. Once you import the raw audio, make sure to save your Garage Band file and give it a name.
Garageband recording track and vocal download#
You can download the raw audio file used in this tutorial, as well as our final, edited version. Watch this video version of this lesson, or see the same content presented through text and images below. Elena FitzPatrick Sifford on casta paintings
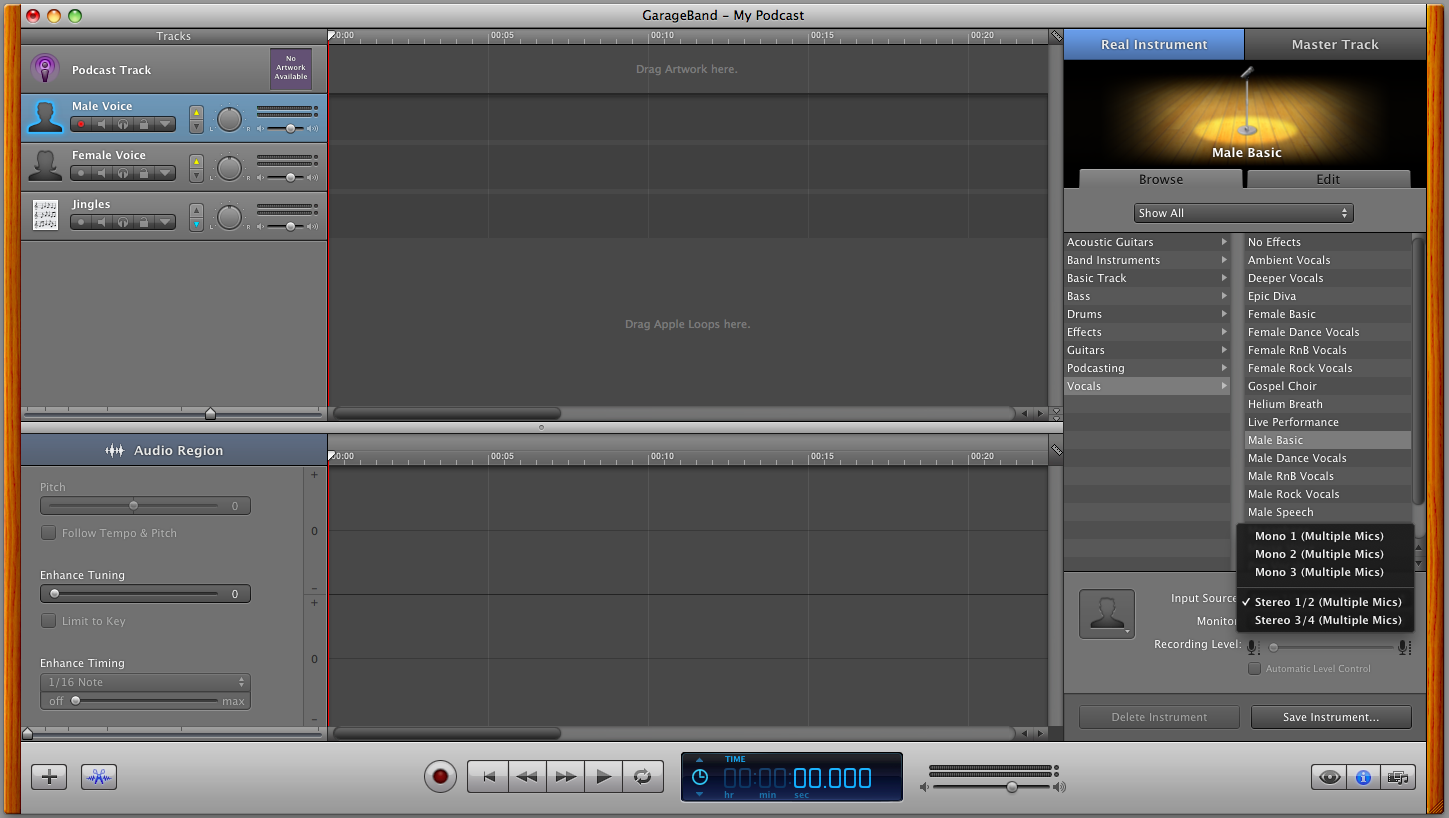
Review your audio recording by moving the white playhead to the point in the timeline where you recorded your audio, then press the spacebar to advance the playback. Press the red record button, and sing or speak into the microphone, then press the red record button again to stop recording. Move the white playhead to the point in the timeline where you want the recording to begin. Watch the levels to ensure the sound is being captured. Click the "Real Instrument" track option, then click "Create" to make an audio recording of your voice, guitar or any instrument that can be captured by the microphone.Īdjust the "Recording Level" slider at the bottom of the interface to set the volume. Select the pull-down menu next to "Audio Input" and choose "Line In."Ĭlick the "Add Track" button at the bottom left corner of the window, indicated by the "+" sign or select "Track," then "New Track" from the main menu. Select "Preferences" from the main menu, then click the "Audio/MIDI" tab.


 0 kommentar(er)
0 kommentar(er)
